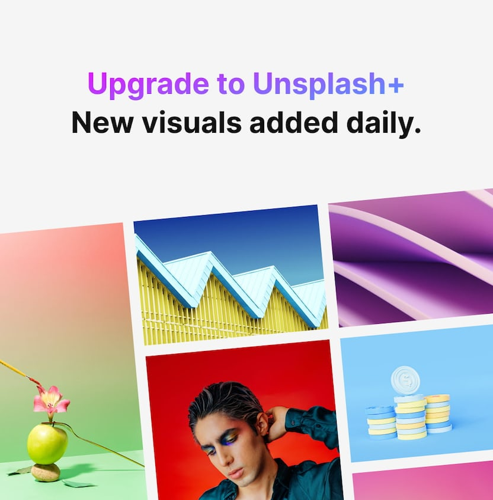
윈도우 화면 분할에 대한 요약
윈도우 화면 분할: 윈도우 화면 분할은 여러 프로그램을 동시에 열어 작업을 보다 효율적으로 수행할 수 있는 기능입니다. 사용자가 선택한 영역에 활성 창이 고정되고, 나머지 프로그램은 다른 화면으로 자동으로 이동합니다. 윈도우 화면 분할을 위해 여러 프로그램을 동시에 실행시키기 위해서는 먼저 원하는 프로그램을 실행시켜야 합니다.
이를 위해서는 단축키 또는 마우스를 사용할 수 있습니다. 만약 한 화면에 인터넷 창, 포토샵 창, 그리고 폴더 창을 열어놓고 싶다면, 각각의 프로그램을 실행시키고 윈도우 화면 분할을 활용하면 됩니다. 이제 직접 마우스로 화면 분할하는 방법을 알아보겠습니다.
마우스를 이용하여 특정 프로그램 창의 타이틀 바를 클릭하고 드래그하여 미리 정해놓은 영역에 드롭합니다. 그러면 선택한 영역으로 활성 창이 고정됩니다. 다음 화면에서 사용할 창을 선택하면 선택한 창이 해당 화면에 고정되고, 나머지 프로그램은 남은 화면으로 자동으로 이동합니다.
윈도우 화면 분할 기능을 활용하면 여러 작업을 동시에 처리하고 작업 효율성을 높일 수 있습니다.
윈도우11의 화면 분할 기능을 이용하여 효율적인 멀티태스킹을 경험해보세요
윈도우11에는 단축키를 이용하여 쉽게 화면을 분할하는 기능이 있습니다. 이 기능을 통해 여러 개의 프로그램을 한 화면에서 동시에 사용할 수 있으며, 멀티태스킹을 훨씬 효율적으로 수행할 수 있습니다.
화면 분할은 윈도우10에서도 지원되는 기능이지만, 윈도우11에서는 더욱 향상된 기능을 제공하고 있습니다.
화면 분할을 사용하기 위해서는 인터넷 창을 열고 단축키를 이용해 몇 가지 간단한 단계만을 거쳐주면 됩니다. 윈도우11에서는 단축키를 이용하여 능률적으로 화면을 분할할 수 있는 바운스 기능을 제공하고 있습니다.
이를 사용하면 프로그램 창을 윈도우 화면처럼 각각 따로 지정한 영역에 배치할 수 있습니다. 이렇게 각각의 영역에 원하는 프로그램을 퍼즐 조각처럼 배치해놓으면, 한 눈에 여러 작업을 동시에 확인하고 관리할 수 있습니다.
또한, 윈도우11의 화면 분할 기능은 화면을 세로 또는 가로 방향으로 분할할 수 있는 변환 기능까지 제공합니다.
이를 통해 작업할 화면을 수직 또는 수평으로 나누어 선택적으로 사용할 수 있습니다. 예를 들어, 한쪽 영역에는 인터넷 창을 열어 검색을 수행하고, 다른 한쪽 영역에는 문서 편집 프로그램을 실행하여 작성 중인 문서를 실시간으로 확인할 수 있습니다.
윈도우11의 화면 분할 기능은 작업 효율성을 높이기 위해 사용자들에게 다양한 옵션을 제공합니다.
프로그램 창의 크기를 자유롭게 조절하고, 프로그램 창 간의 위치를 바꿀 수 있어 사용자의 선호에 따라 최적의 작업 환경을 구성할 수 있습니다. 또한, 윈도우11에서는 화면 분할을 통해 동시에 사용되는 프로그램을 더욱 간편하게 관리할 수 있는 다양한 기능을 제공합니다.
| 기능 | 설명 |
|---|---|
| 바운스 기능 | 윈도우 화면을 영역으로 지정하고, 각 영역에 프로그램 창을 배치할 수 있는 기능 |
| 선택적 분할 | 화면을 세로 또는 가로 방향으로 나누어 각 영역을 선택적으로 사용할 수 있는 기능 |
| 창 크기 조절 | 프로그램 창의 크기를 자유롭게 조절하여 사용자가 편리하게 작업할 수 있는 기능 |
| 창 위치 변경 | 다른 프로그램 창과의 위치를 바꿈으로써 사용자가 최적의 작업 환경을 조성할 수 있는 기능 |
윈도우 화면 분할
윈도우 화면 분할은 윈도우 운영체제에서 제공하는 편리한 기능 중 하나입니다.
윈도우 화면 분할을 사용하면 화면을 여러 영역으로 나누어 작업할 수 있어 작업 효율성을 높일 수 있습니다. 윈도우키를 이용하여 화면 분할을 시작할 수 있습니다. 키보드에서 윈도우키를 누르고 있는 동안, 다음 설정 화면이 나타나지 않습니다.
하지만 모든 손가락을 키보드에서 뗀 후에는 이 설정 화면이 나타납니다. 이 화면에서는 비어있는 영역을 선택하고 어떤 창을 해당 영역에 배치할지 선택할 수 있습니다. 윈도우키와 오른쪽 화살표를 누르면 현재 창이 오른쪽으로 이동합니다.
이 동작은 한 번만 이루어지고, 계속 누르고 있는 경우에는 가운데 - 왼쪽 - 오른쪽 - 가운데 - 왼쪽 순으로 반복하여 이동합니다. 또한, 위 방법에서 아래 화살표를 2번 이상 누를 경우, 창이 일반 창에서 최소화로 전환됩니다. 위 화살표를 누르면 창을 다시 복원할 수 있습니다.
이와 같은 윈도우 화면 분할 기능을 사용하면 작업 환경을 효율적으로 관리할 수 있습니다. 작업 중인 창을 영역별로 분리하여 동시에 여러 작업을 진행하거나 창을 최소화하여 작업 화면을 정리할 수 있습니다. 아래는 간단한 윈도우 화면 분할 사용 예시를 표로 나타내었습니다.
| 분할 영역 | 단축키 | 기능 |
|---|---|---|
| 왼쪽 | 윈도우키 + 왼쪽 화살표 | 현재 창을 왼쪽으로 이동 |
| 가운데 | 윈도우키 + 위 화살표 | 창을 복원/최소화 |
| 오른쪽 | 윈도우키 + 오른쪽 화살표 | 현재 창을 오른쪽으로 이동 |
위 표를 참고하여 윈도우 화면 분할 기능을 자유롭게 활용해보세요. 작업 효율을 높이고 윈도우 화면 관리를 편리하게 할 수 있습니다.
윈도우 화면 분할과 작업창 관리
윈도우에서 작업을 할 때, 종종 다른 프로그램이나 문서를 참고해야하는 경우가 있습니다. 이럴 때, 윈도우 바탕화면에 여러 개의 창이 나타나면서 화면이 어지럽게 되는 경우가 많습니다.
이러한 상황에서 작업 창들을 균등하게 배치하여 겹치지 않도록 관리하는 기능이 윈도우에 탑재되어 있습니다. 인터넷 창의 탭을 마우스로 클릭한 후 드래그하여 다른 인터넷 창의 탭 사이나 빈 공간에 놓음으로써 창들을 분할할 수 있습니다. 이렇게 하면 작업 중인 창들을 한눈에 보기 쉽고, 필요한 정보를 빠르게 찾을 수 있습니다.
또한, 윈도우에서는 작업 영역을 분할하여 두 개 이상의 작업 창을 동시에 볼 수 있도록 하는 기능도 제공됩니다. 윈도우 화면을 분할하면 각 작업 창을 독립적으로 사용할 수 있어 효율적인 작업이 가능합니다. 작업하는데 필요한 프로그램을 두 개 이상 띄워놓고, 필요한 정보를 동시에 확인하며 작업할 수 있습니다.
만약 작업 중인 창들을 조금 더 효율적으로 관리하고 싶다면, 작업 표시줄을 사용해보세요. 작업 표시줄에는 현재 실행 중인 프로그램들이 아이콘 형태로 나타나며, 각 프로그램의 작업 창을 빠르게 전환할 수 있습니다. 작업 표시줄을 이용하여 더욱 효율적으로 작업할 수 있습니다. 위에서 언급한 윈도우의 화면 분할 기능을 통해 작업 중인 창들을 균등하게 배치하고, 작업 표시줄을 통해 프로그램들을 빠르게 전환할 수 있다면, 작업의 효율성을 크게 높일 수 있습니다.
아래의 표는 윈도우 화면을 분할하여 작업 창을 배치하는 방법과 작업 표시줄의 활용 방법을 정리한 것입니다. 표를 참고하여 원하는 작업 환경을 구성해보세요.
| 기능 | 방법 |
|---|---|
| 화면 분할 | 인터넷 창의 탭을 마우스로 클릭 후 드래그하여 다른 인터넷 창의 탭 사이나 빈 공간에 놓기 |
| 작업 창 전환 | 작업 표시줄의 아이콘을 클릭하여 원하는 프로그램의 작업 창으로 전환 |
라오유튜브 -
눈물나게 맛있는 실파 김치 만들기 실파 김치: 무더위가 시작되면서 입맛을 돋구어주는 파김치는 많은 가정에서 즐겨먹는 전통적인 한국 요리입니다. 파김치는 실파를 사용하여 만들며, 실파의
mhna98.com